Click the Drawing toolbar button on the Standard toolbar, or point to Toolbars on the View menu, and then click Drawing Click Line on the Drawing toolbar Place the pointer where you want the line to start The mouse pointer is a crosshair () Click and hold the mouse button, and drag the line to the length you want NOTESIf you want to draw a horizontal straight line in the active document press dash key 3 times "—" and then hit enter or return key or then press enter or return key Microsoft Word automatically draw a single straight horizontal line in the active documentWhen you've got your text selected, look on the "Home" tab of Word's Ribbon In the "Font" group, click the "Strikethrough" button (it's the three letters with a line drawn through them) Now, any text you had selected should be struck through Advertisement You can also apply strikethrough formatting using the Font window
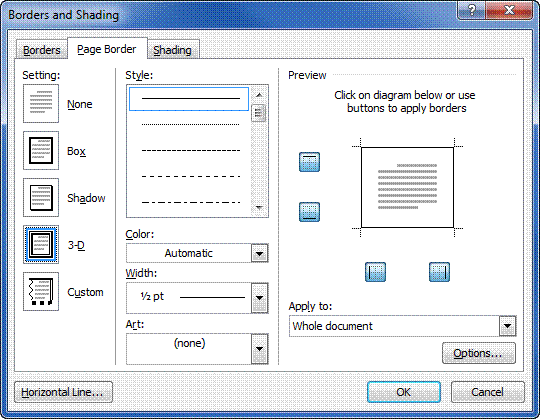
How To Insert A Line Microsoft Word Tutorial
How to draw a line in a word document
How to draw a line in a word document-It can help you draw circles in PDF documents directly without converting the PDF documents to any other formats After opening a PDF file in it, click the Comment tab and select the Circle tool to add it on the PDF document Rightclick on the shape that has been added and select Properties On the right panel change the properties such as3 From "Lines," select the style you want 4 On the document, select the place to add the line 5 To draw the line, hold and drag your cursor, releasing it at the end
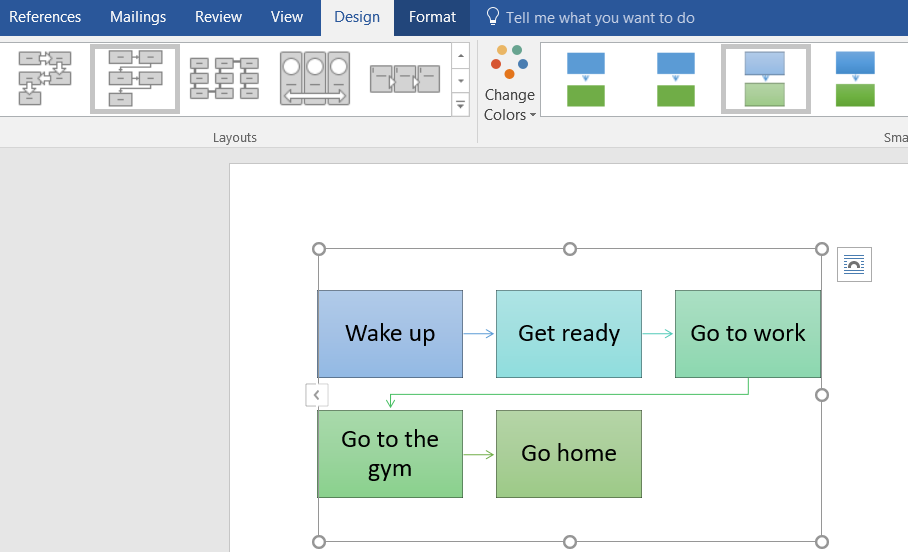



How To Make A Flowchart In Word Lucidchart
How to Draw a Line in MS Word?Freeform To draw, click, hold, and drag the cursor on the page Word stops drawing when you either bring the cursor back to your point of origin or doubleclick on the page In this example, I'll draw a check mark To draw perfectly straight lines with the Freeform tool, click on your starting pointOn the Home tab of your Ribbon, in the Paragraph group, click the dropdown arrow next to the Borders tool Select Borders and Shading to display the dialog box Be certain the Borders tab is selected On the right hand side of the dialog box, use the controls to add the border to both the left and right sides of your paragraph
1 Launch Word To add a horizontal line to an existing document, click the File tab, select "Open" and browse to the document Otherwise, Word opens a new page for you to work withStep 1 Open the document to which you wish to add the solid line in Microsoft Word Step 2 Position your cursor at the point in the document where you want the line Step 3 Type three hyphens () Step 4 Press Enter on your keyboard You can make a thicker solid line with this method by using the underscore ( _ ) instead of the hyphenOnce this happens, draw onto your Word document directly to insert the shape or line you selected This allows you to select the appropriate size for your shape
To add text, simply go to the line beneath the image and type in what you like Use the Draw Tool to Sign the Word Document If you don't have an image of your signature,To create a horizontal line in Microsoft Word or LibreOffice Writer, use the AutoFormat feature AutoFormat automatically adds formatting to your text when you type certain symbols more than once, and press EnterFor example, typing three consecutive hyphens () and pressing Enter creates a solid horizontal line AutoFormat line examples Below are symbolsWith this NET Word processing addon, developers can easily draw a line or a picture on your MS Word document, or write text on the page using C# code In addition, all those texts &




3 Ways To Insert A Line In Word Wikihow
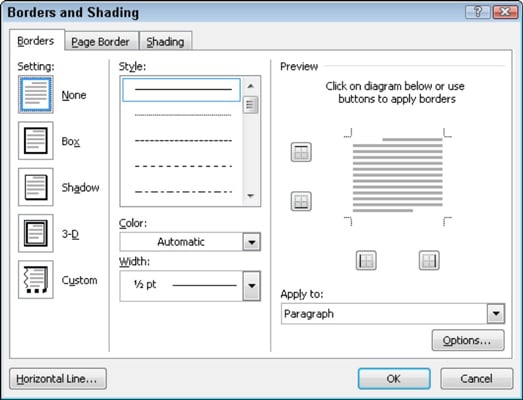



How To Add Lines And Boxes To A Word 10 Document Dummies
How to Add a Horizontal Line in Word 13 Open the document in Microsoft Word Click at the point in the document where you want the horizontal line Choose the Home tab at the top of the window Click the down arrow to the right ofMagic Trick to Draw Straight Horizontal Lines in Microsoft Word#MSWord #LinesFacebook Page https//wwwfacebookcom/MeMJTubeFollow on twitter https//twiDraw your line Click and drag across the place in which you want to insert the line in your Word document to do so You can move your line by clicking and dragging it You can also adjust the line's length and orientation by clicking and dragging one of the circles on the ends (or in the middle) of the line




4 Ways To Add Dividers In Microsoft Word Webnots
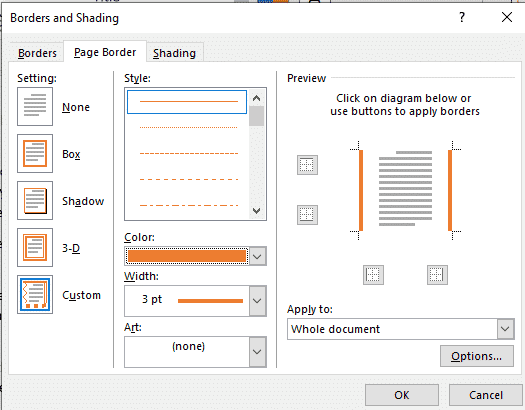



Five Ways To Add Vertical Lines In Word Office Watch
Step 1 Doubleclick the document to which you want to add a horizontal line to open the document in Word 10 Step 2 Click the point in your document where you want to insert the line Step 3 Click the Page Layout tab at the top of the window, then click the Page Borders button in the Page Background section of the navigational ribbonInstructions for drawing dashed lines on Word Step 1 The user opens the Word document and then clicks Section Shapes on the toolbar Displays a list of groups of Step 2 Next we click the mouse at the position we want to draw the dashed line, press and hold the4) Select Show Notes (Word document will be divided into two parts You will see Footnotes drop down list 5) Select Footnote Separator from the dropdown list 6) And now, there is the separator line that you want to change the length property 7) Just click to end of the line Cursor should be blinkingat the end 8) Go to Home tab




3 Ways To Insert A Line In Word Wikihow
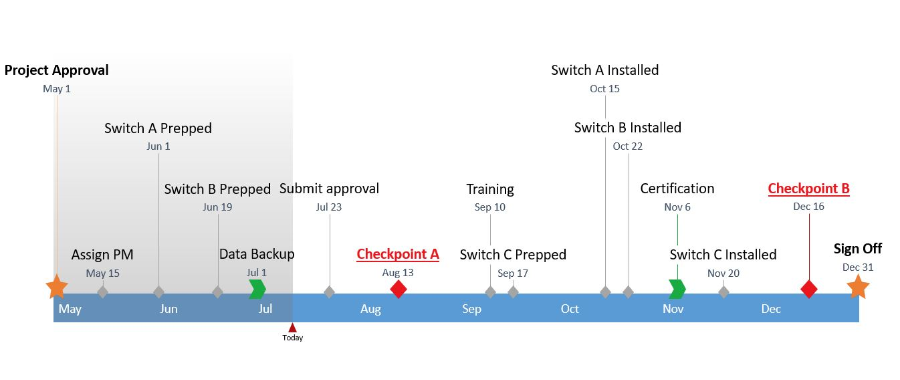



How To Make A Timeline In Microsoft Word Free Template
Drag the cursor to where you would like the line to end ;1 Launch Microsoft Word and open the document you wish to draw in You can open a document by clicking on Open Other Documents and then locating the file on the computer or by clicking on File and then Open 2 Once you have the document open, switch to the Insert tab 3 In the illustrations section, expand the Shapes selection menu 4 As mentioned earlier, Scribble,VBA code Remove all horizontal lines in a Word document Sub removehline() Dim ils As Paragraph For Each ils In ActiveDocumentParagraphs ilsBorders(wdBorderBottom)LineStyle =wdLineStyleNone Next ils End Sub 3 Click Run button or press F5 to apply VBA directly And all horizontal lines have been deleted from the document
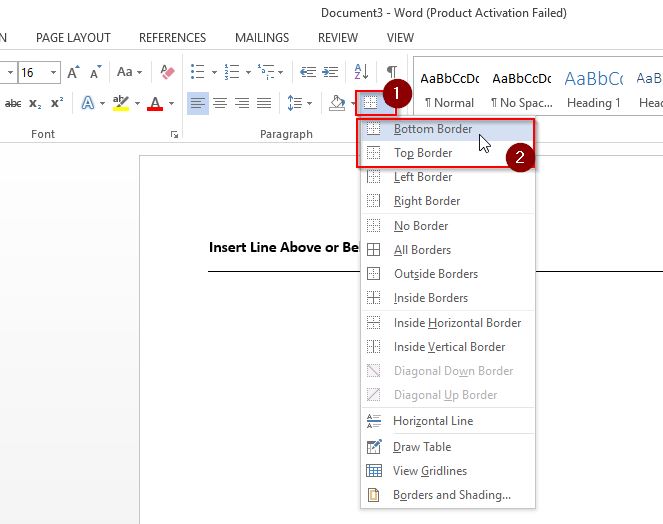



Draw A Line In Ms Word 5 Simple Methods




How To Add Vertical Lines To A Word Document Using Office 365 Techrepublic
How to Make Primary Writing Lines Option 1 The fonts from the pictures above can be found here The four fonts pictured are Print Lined Font Print Style Family Fonts Fonts 4 Teachers Regular Fonts 4 Teachers Deluxe If you're not sure how to install fonts, click here for another step by step tutorial Now for the other optionsYou can insert a line in Word using the Ribbon or by using keyboard shortcuts It's best to avoid drawing lines and instead insert border lines in Microsoft Word (normally paragraph borders) so the line or lines will move as you edit the document In this article, we'll focus on inserting lines using borders attached to paragraphsWhat DOES work is drawing rrow while holding down the Shift key Holding Shift while drawing forces the line to horizontal, vertical




How To Draw In Microsoft Word 13 Solve Your Tech



1
Here a line There a line Everywhere a lineline Among its many features, Word 13 gives you options to play with lines, borders and boxes There are various ways to apply lines, borders, and boxes to your text How to put a line above a heading A common use of lines in Word is toThis is how you edit a horizontal line in Microsoft Word Latest Excel Tricks To Impress Your Boss At Office 3 Using the Lines option from the Shape Gallery Apart from the two options mentioned above, you can also try out the Shape Gallery to insert a horizontal line in Microsoft WordSimilar to Paint, this option will allow you to include various shapes into yourMethod 1 Using Shapes Menu The very basic method to draw a line inside a Word document is to draw it You can do this Method 2 Using the Horizontal Line Tool Another easy way to insert a line in the Word document is by using the Method 3 Insert Line Above or
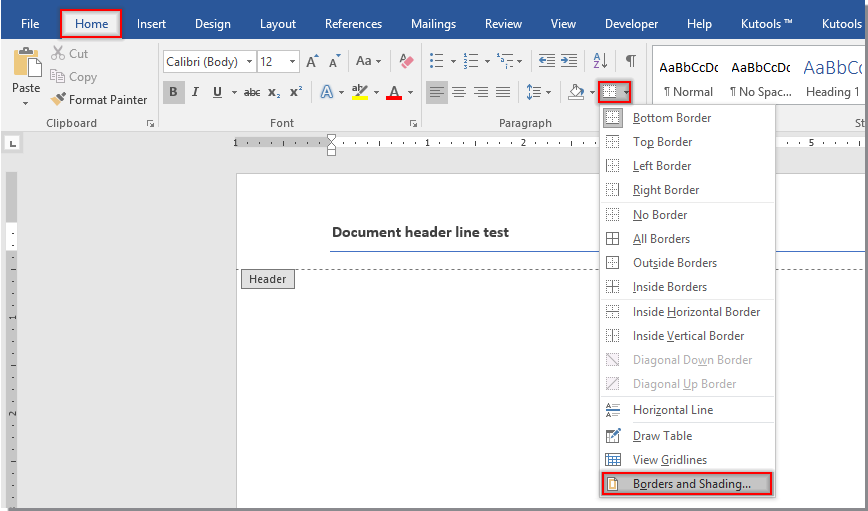



How To Remove Header Line In Word Document



How To
Under Lines, click any line style you like Click one location in the document, hold and drag your pointer to a different location, and then release the mouse button Draw the same line or connector multiple times If you need to add the same line repeatedly, youOK I think I found the limits of drawing a verticle line in a word 03 document If I draw the line in advance of typing any text, then I can't get back into type in that area of the document, but if I draw the line after or during my typing, I can What a findI've torn my hair out struggling with this longer than I wish to admitStep 1 Open the Word document and place the cursor on the document where you want to insert a line Step 2 Click on the Insert and select Shapes from the Illustrations section Step 3 The Shapes window appears on the screen Select shape according to your requirement and draw it on the Word document




How To Remove Automatic Horizontal Lines In Word
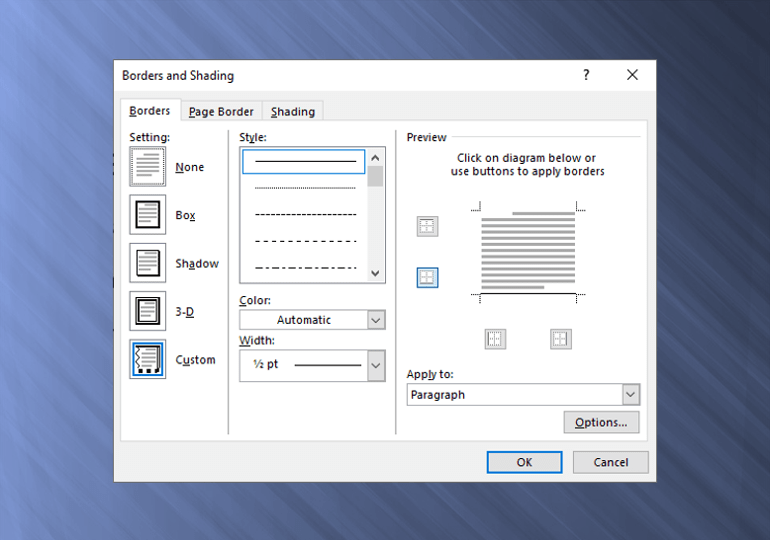



How To Insert A Line In Word 3 Ways
Step 3 – Insert Line Graph Now go to the Insert Tab Click on Charts icon in the Illustrations sectionA popup window will appear Click on Line on the left side and select the desired line graphClick OK to insert a line graph in wordA line graph will be added to your document along with an MS Excel windowCreating Blank Underlines in a Word Document (for data entry on the printed form) There are times when you want to create a Word document with lines so that the printed form can have information entered, such as a name and address or a signature You can do this quickly and crudely by using the underscore key (shift dash) but theClick and drag the mouse on your Word document to ensure that you get the line drawn with ease As soon as you enter the line it is advised to press Ctrl S so that the changes you have made are saved Using the same method above it is




3 Ways To Insert A Line In Word Wikihow




How To Draw A Line Through Words In Microsoft Word
Put your cursor in the document where you want to insert the horizontal line Go to Format Borders And Shading On the Borders tab, click the Horizontal Line buttonLines Remember, the most important component for creating a straight line in Microsoft Word is the Shapes tool and pressing Shift while drawing a line If you want to make the line longer or shorter, click and hold the tip while pressing the Shift button to keep it straightDivide Word documents into sections using horizontal lines Discover how simple it is to insert a horizontal linewhether it's one that Word provides or your own custom lineinto your document
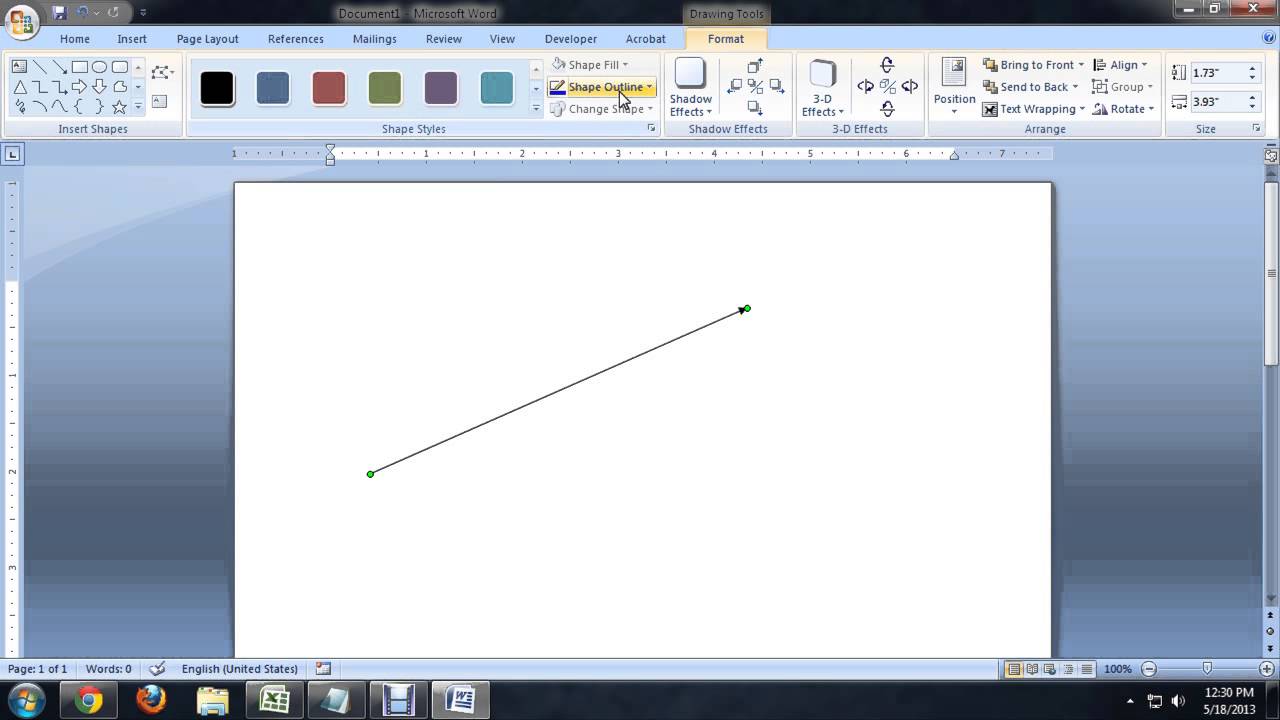



How To Make A Dashed Line In Microsoft Word Tech Niche Youtube



How To Draw Horizontal Vertical Line In Microsoft Office Word 13 Applications
4 After that move your mouse and draw the line in the word document Then adjust the line vertically Note In the step4 you can also adjust the line vertically or in angle or any other type of line also 5 That is it Note The process works well on the Microsoft Office Word 13 It is better to use the genuine Microsoft office to get all the featuresHow to draw lines in Microsoft Word This tutorial shows you how to draw lines in word, whether is a vertical, horizontal or diagonal line This tutorial shYou have now successfully added a vertical line to your document, you can increase the length of the line by reclicking the top or bottom of you line and dragging it a little further Would you like a simpler solution to your Microsoft Word Collaboration issues?
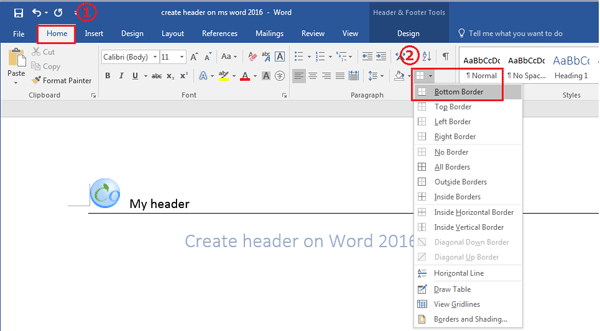



3 Ways To Create Header On Ms Word 16 Document And Add Border Line To Header



Text Boundaries Display In Microsoft Word
You can use Word to draw tiling patterns, scale diagrams and all sorts of other illustrations This activity and others will show you how to do this Information sheet A How to draw basic shapes Open a new Word document Left click on Insert Then left click on Shapes You will see a menu of shapes that you can choose To draw aInsert vertical line between columns in Word document In Word document, you can quickly deal with this job, please do as this 1 Select the text content that you want to use, and then, click Layout >Draw a line in your document Click and drag to draw, then release the mouse button to cement the shape You can click and drag the line around after it's cemented To delete a line, click it to select it and then press the Delete key
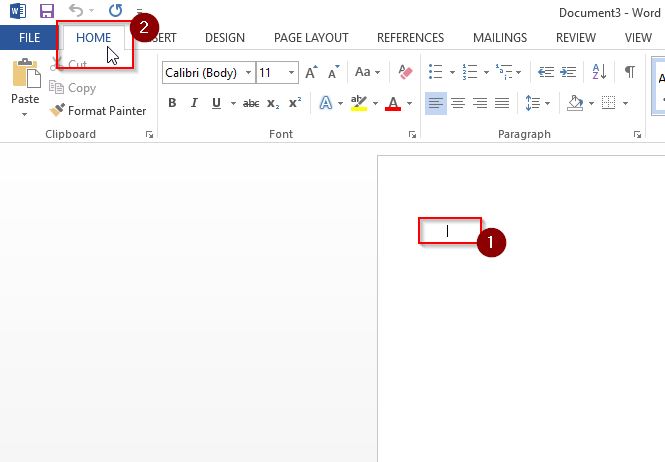



Draw A Line In Ms Word 5 Simple Methods
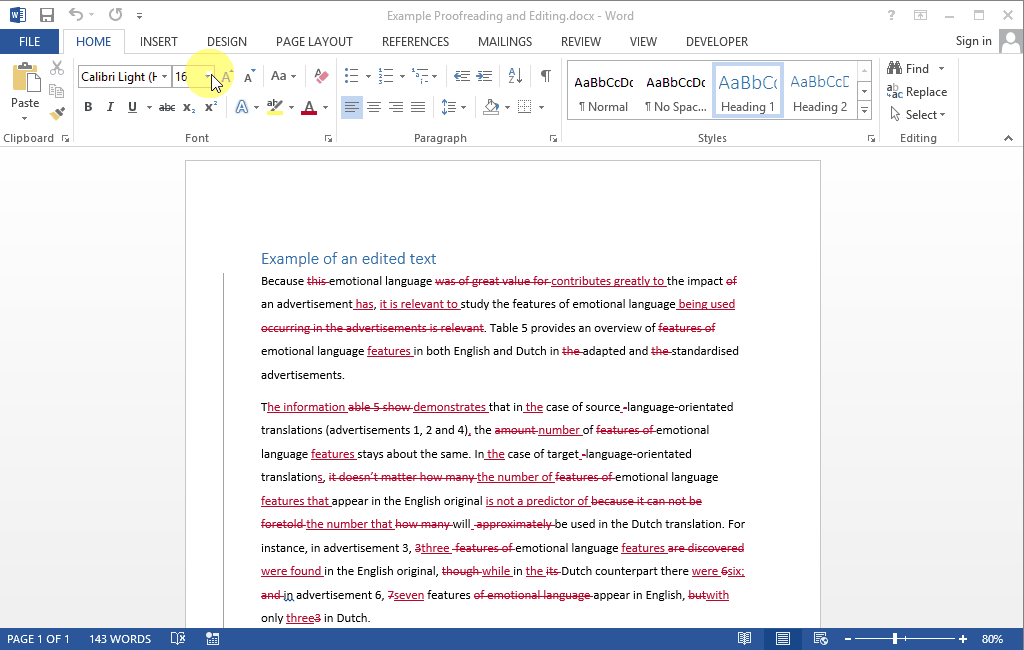



I Cannot Make The Red Vertical Lines On The Left Side Disappear
Click OK Press the Tab key on the keyboard A straight line appears Press Enter then press the Tab key again for another line Continue until you have all the lines you need, or copy and paste the lines after you have several on the Word documentOpen Microsoft Word (I am Using Word 07) Click The Insert Tab (See The Picture Below) Go to Illustrations Section and Click Shapes dropdown menu button Click Line Icon (As Shown In The Snapshot) Take your pointer at the point where you want to draw a line Press left Click and drag your mouse in Vertical or any direction you want your lineOpen a blank Word document Select in the tab Start, select underline Put your Cursor at the beginning of the line Now press the Tab key will draw a line The Tab press and hold until you have created 5 lines Press Enter to use for a free line, and repeat this procedure several times if necessary Word drawing lines




How To Write Above A Line In Ms Word




Draw Signature In Word Wondershare Pdfelement
More Columns, see screenshot 2Graphics drawn on the Word doc can be processed as independent image objects Compatible with Microsoft Visual Studio 05, VS 08 and 10 versions



How To Draw Horizontal Vertical Line In Microsoft Office Word 13 Applications
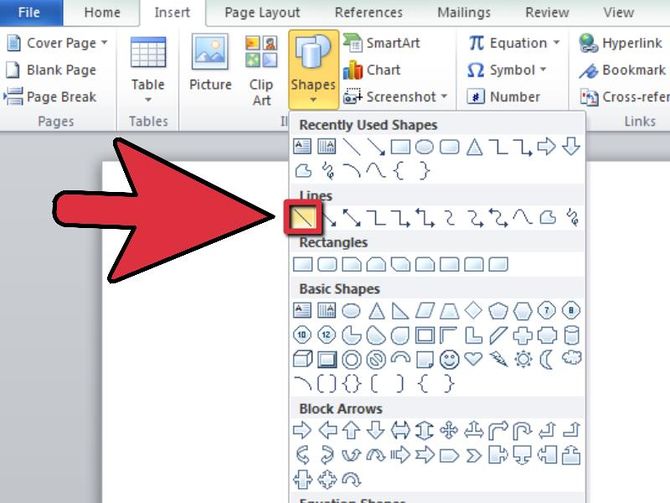



Microsoft Word Draw On Image Lasopacell
/Word_linetypes-3121d46c463b4445837ff9fcb06c8471.jpg)



How To Insert A Line In Word
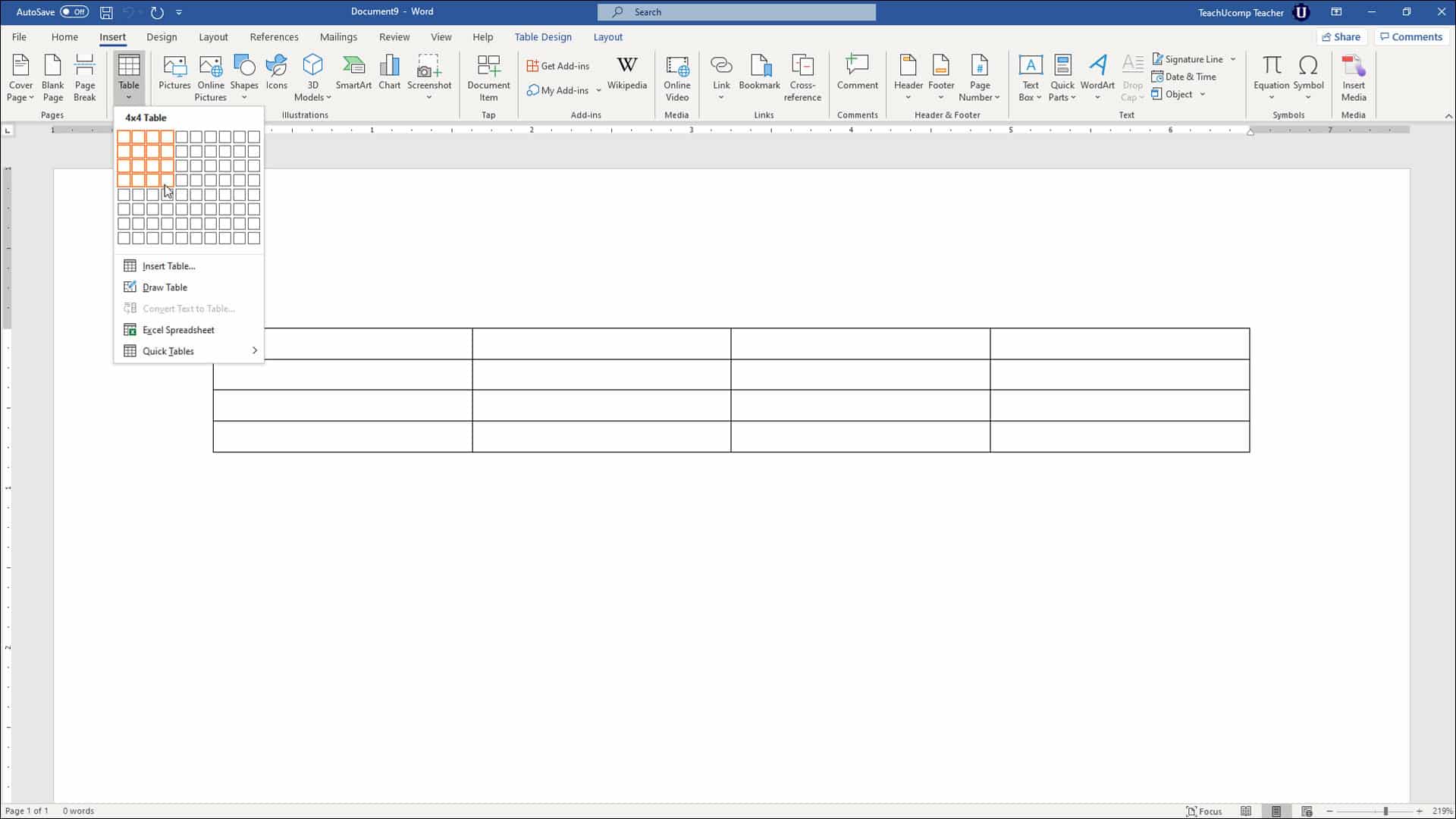



Create Tables In Word Instructions Teachucomp Inc




How To Draw In Microsoft Word In




Lijnen Tekenen In Word 7 Stappen Met Afbeeldingen Wikihow




How To Insert A Horizontal Line In Google Docs Solve Your Tech
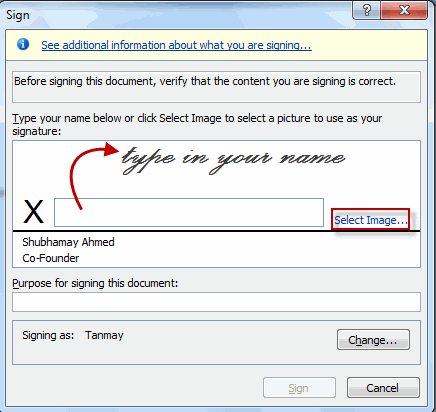



How To Draw Signature In Word An Easy Guide Tech Addict




How To Make A Flowchart In Word Lucidchart




3 Ways To Insert A Line In Word Wikihow
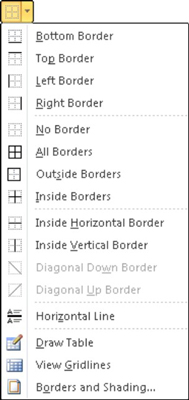



How To Add Lines And Boxes To A Word 10 Document Dummies



How To Draw On Microsoft Word To Customize Documents
/how-to-draw-in-word-1-5b6dea5ac9e77c0050b16754.jpg)



How To Create Freehand Drawings In Word




3 Ways To Insert A Line In Word Wikihow




7 Ways To Create A Fillable Field With Underline In Your Word Document Data Recovery Blog
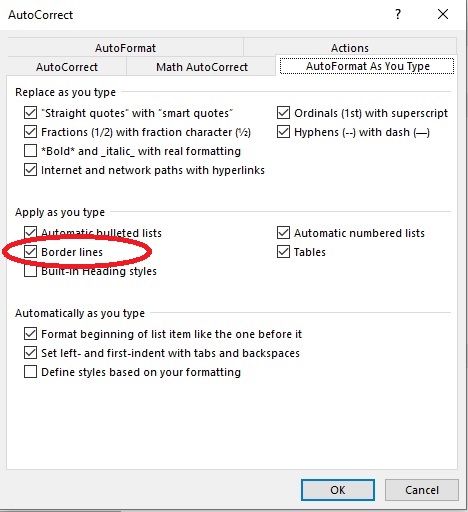



How To Add Horizontal Lines To A Word 16 Document Techrepublic
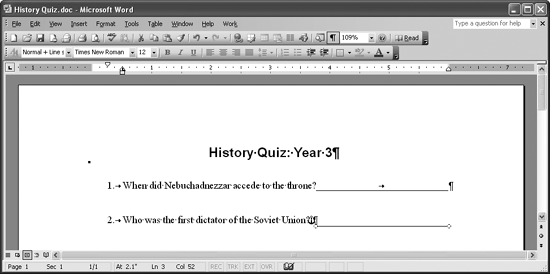



Position Lines Where You Need Them Ms Word




Draw Or Delete A Line Or Connector




How To Put Lines On Word Document




How To Insert A Horizontal Line In Word Softwarekeep
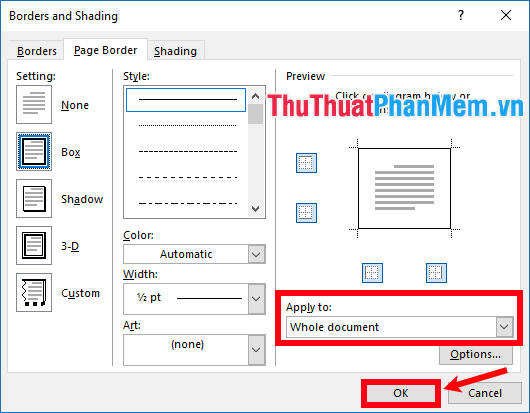



How To Draw A Frame In Word




How To Draw In Microsoft Word




2 Ways To Remove The Horizontal Lines In The Header Or Footer Of Your Word Document Data Recovery Blog




How To Add Line Numbers To A Microsoft Word Document
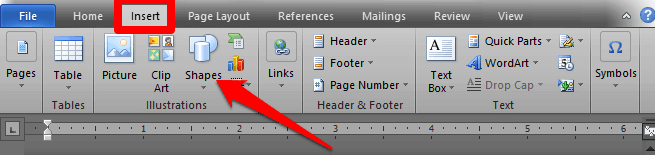



How To Draw In Microsoft Word




How To Create A Straight Line In Microsoft Word Effortlessly



1
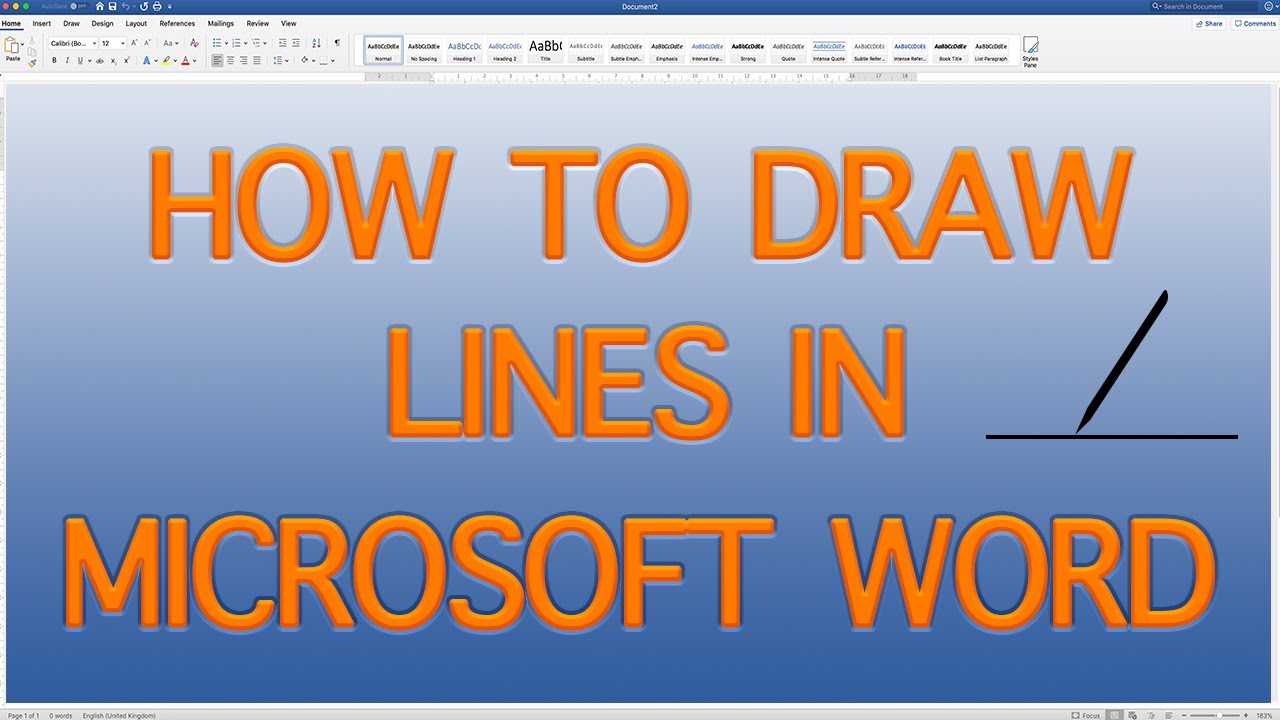



How To Draw Lines In Microsoft Word Draw Lines In Word Quick And Easy 19 Youtube
:max_bytes(150000):strip_icc()/Word_linedesign-56270eba450549208dc1a55a4203b1f7.jpg)



How To Insert A Line In Word
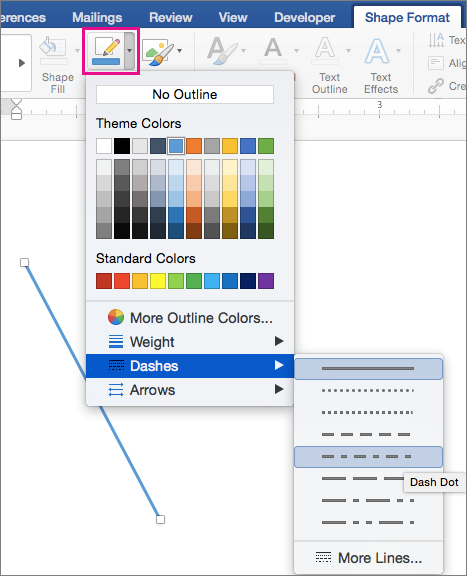



Change The Color Style Or Weight Of A Line In Word For Mac
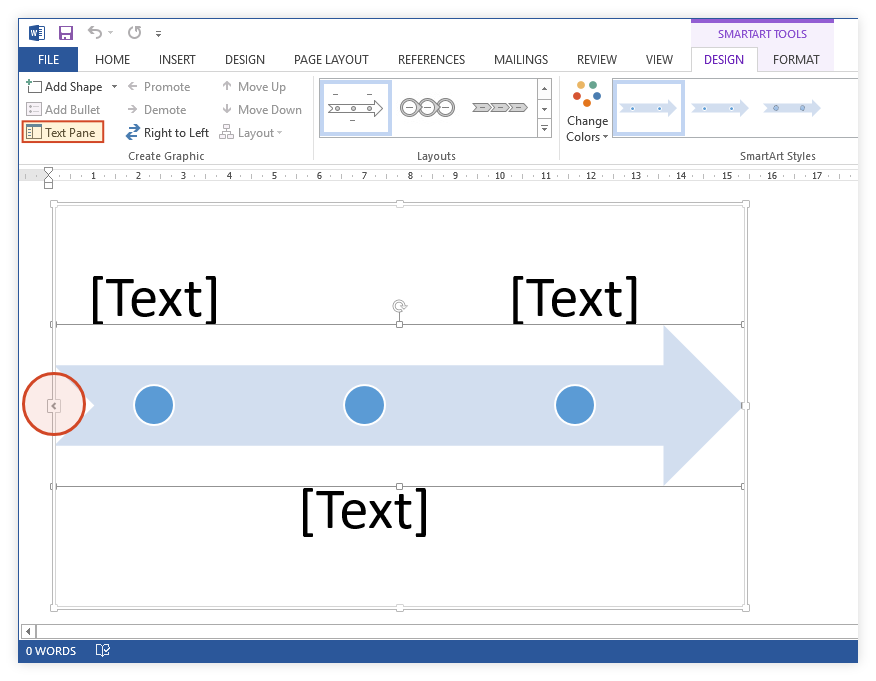



How To Make A Timeline In Microsoft Word Free Template
:max_bytes(150000):strip_icc()/003_insert-horizontal-lines-in-word-4169481-5c797a97c9e77c0001f57bf9.jpg)



How To Insert A Line In Word
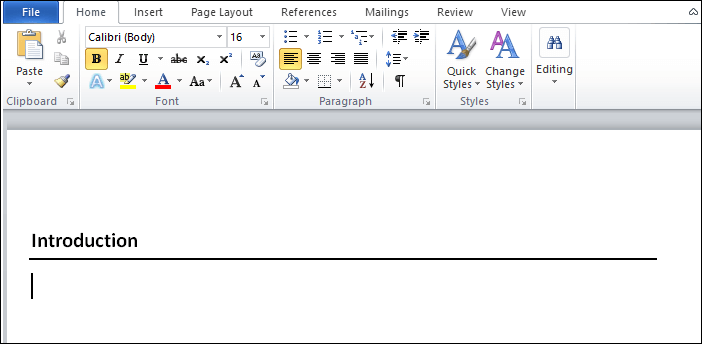



How To Insert A Line In Word Javatpoint




How To Draw In Microsoft Word In
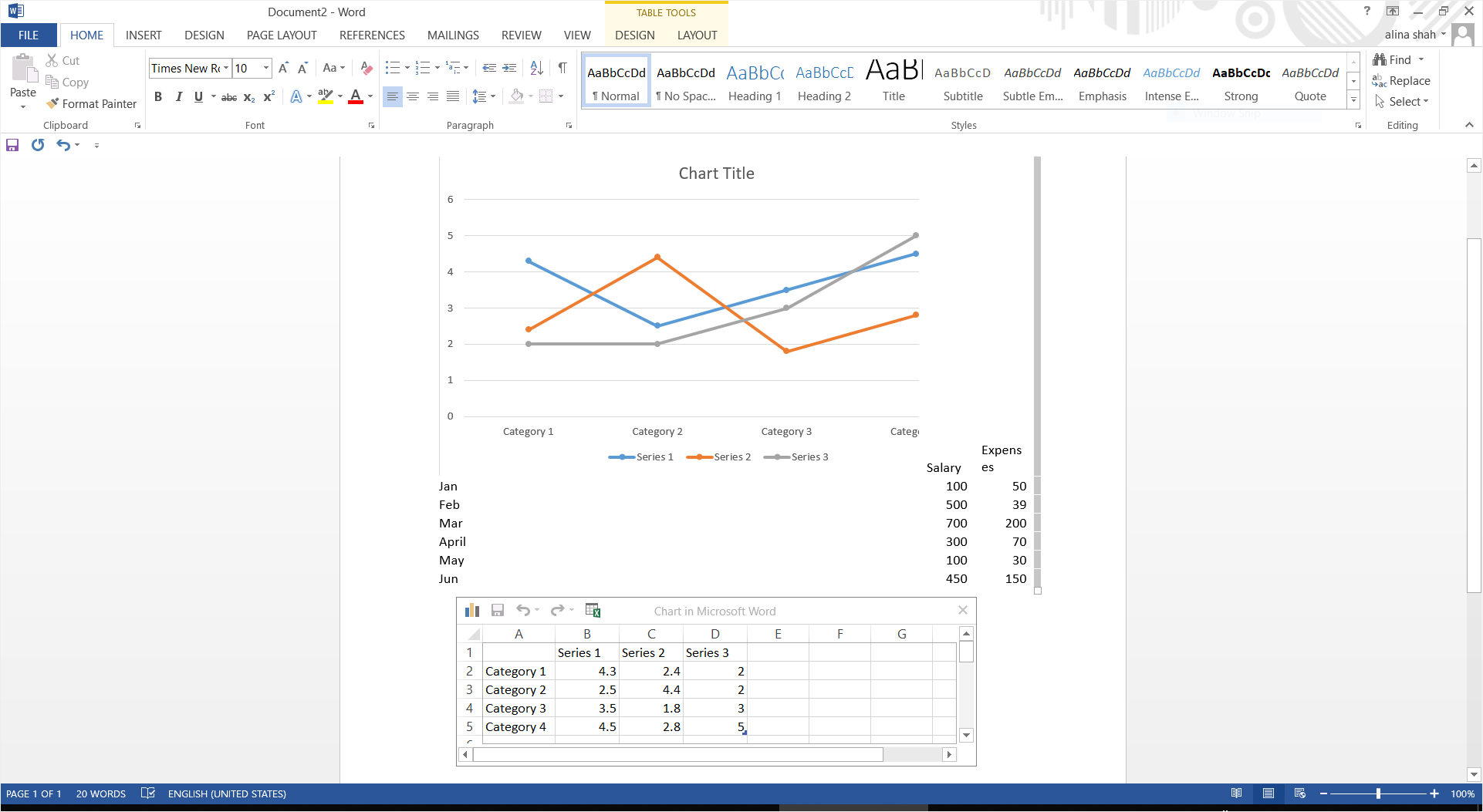



How To Make A Line Graph In Word Edrawmax Online
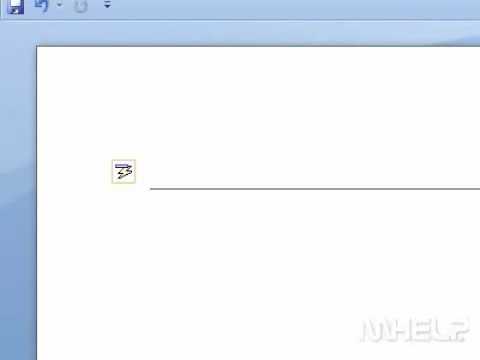



How To Easily Draw Lines In A Document Youtube
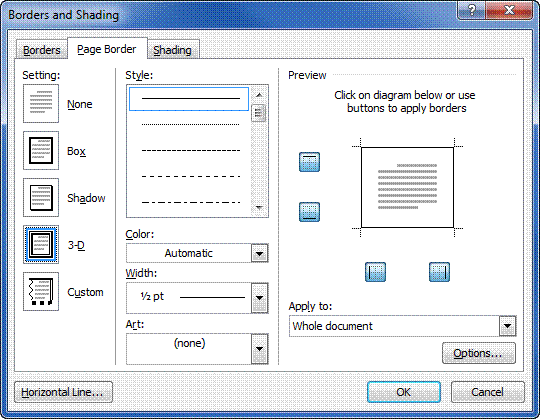



How To Insert A Line Microsoft Word Tutorial
:max_bytes(150000):strip_icc()/002-insert-horizontal-lines-in-word-4169481-4499f0e5ad0144809c06d04742850cae.jpg)



How To Insert A Line In Word
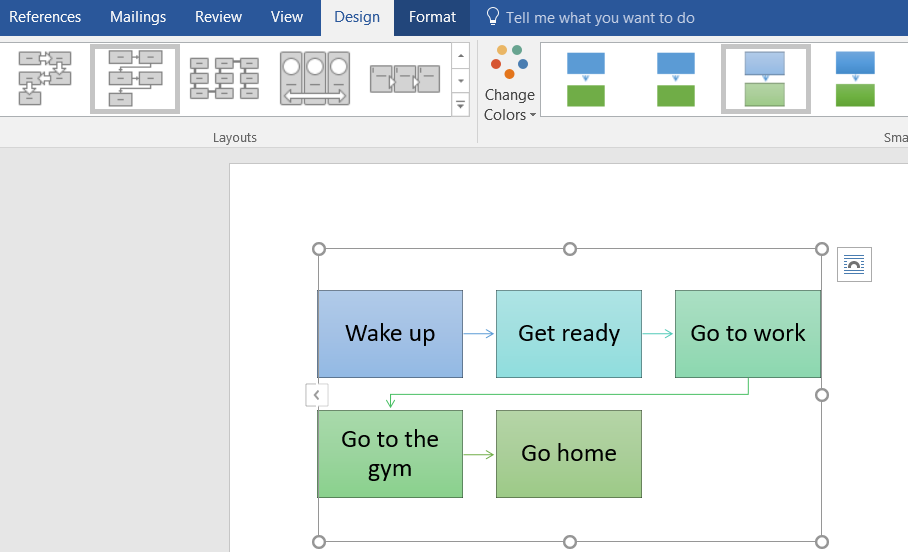



How To Make A Flowchart In Word Lucidchart




How To Draw In Microsoft Word
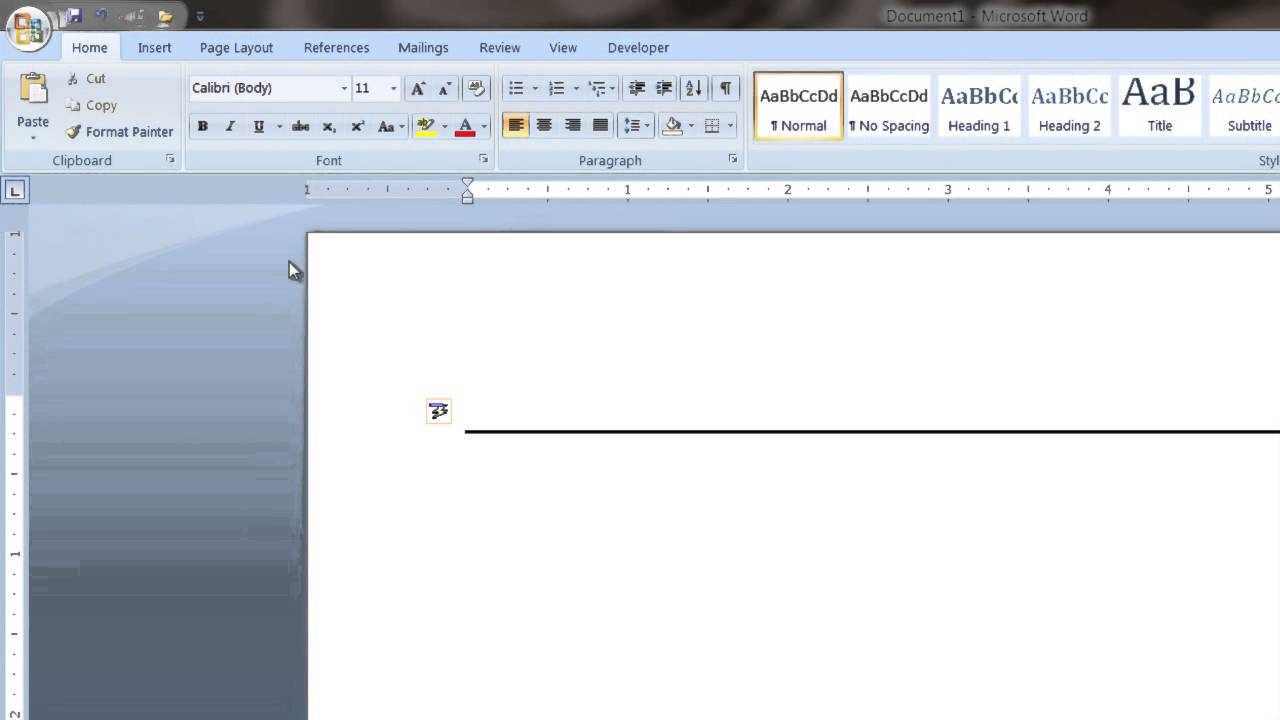



How To Create A Long Line In Microsoft Word Tech Vice Youtube




How To Insert A Horizontal Line In Word




How To Remove Automatic Horizontal Lines In Word




How To Insert An Artistic Or Decorative Horizontal Line In Word 10 Solve Your Tech
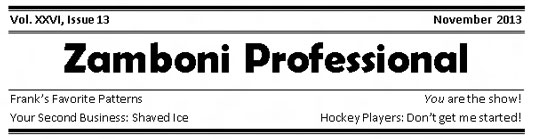



How To Draw Lines Borders And Boxes In Word 13 Dummies
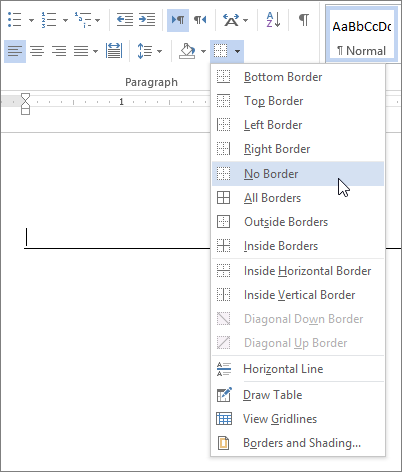



Remove A Line In Word
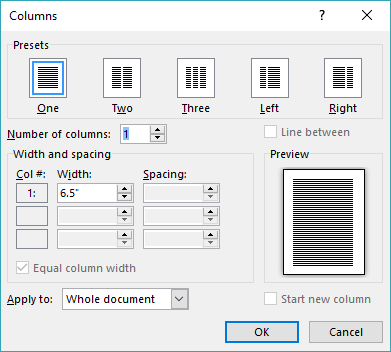



Vertical Lines In Word Microsoft Word
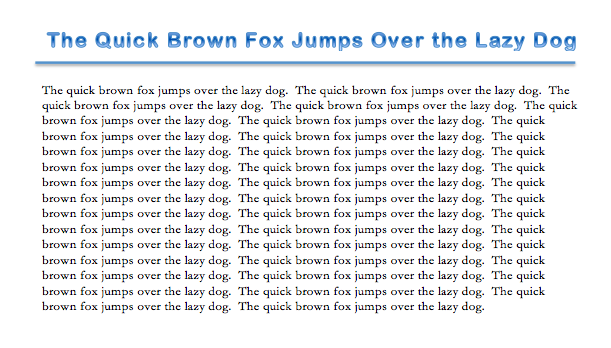



How To Insert A Line In Word 4 Creative Ways Royalwise




How To Draw And Use Freeform Shapes In Microsoft Word




Lijnen Tekenen In Word 7 Stappen Met Afbeeldingen Wikihow




How To Draw And Use Freeform Shapes In Microsoft Word
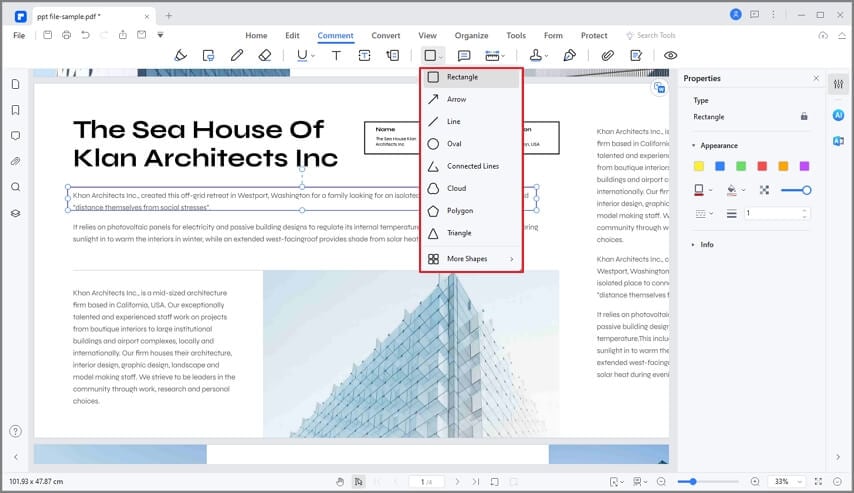



Draw A Line In Word Wondershare Pdfelement




I M Designing A Form That Needs To Have Fill In The Blanks Lines What Is The Best Way To Create Them
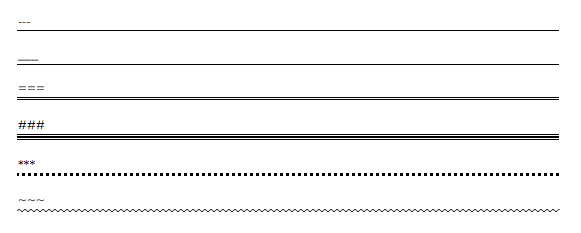



How To Insert A Line In Word 4 Creative Ways Royalwise
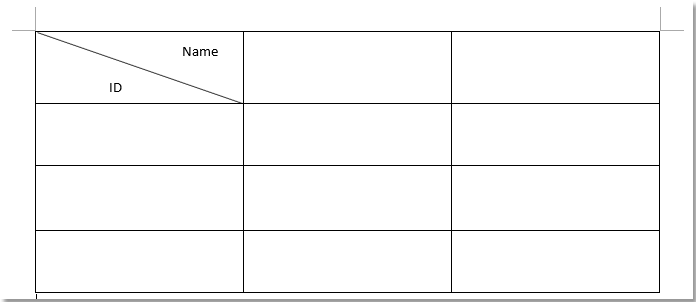



How To Insert Diagonal Line To Table In Word
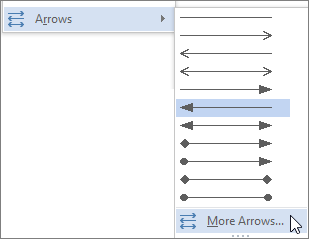



Draw Or Delete A Line Or Connector



1




Ios Straight Line In Word Microsoft Community




How To Add Vertical Lines To A Word Document Using Office 365 Techrepublic
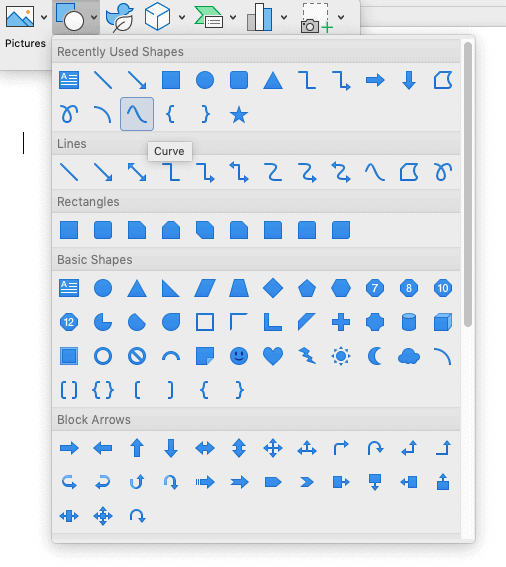



How To Insert A Line In Word Document Officebeginner
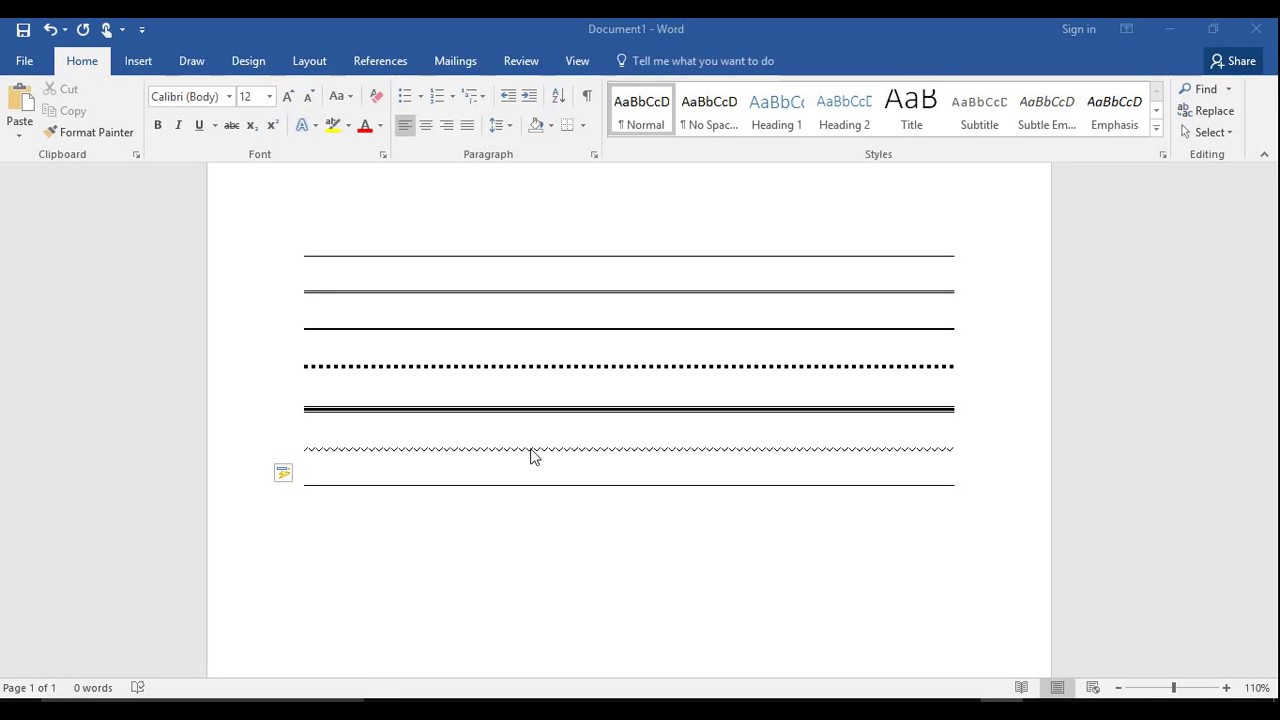



How To Insert A Line In Word The Quick Easy Way How To Make A Line In Word 16 Youtube
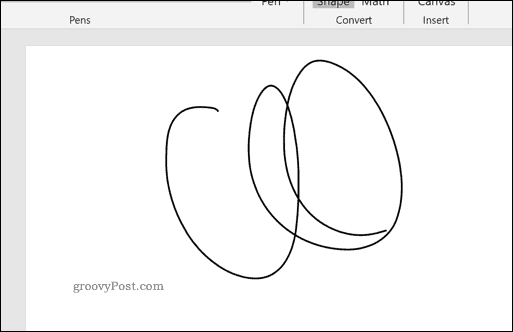



How To Draw In Microsoft Word
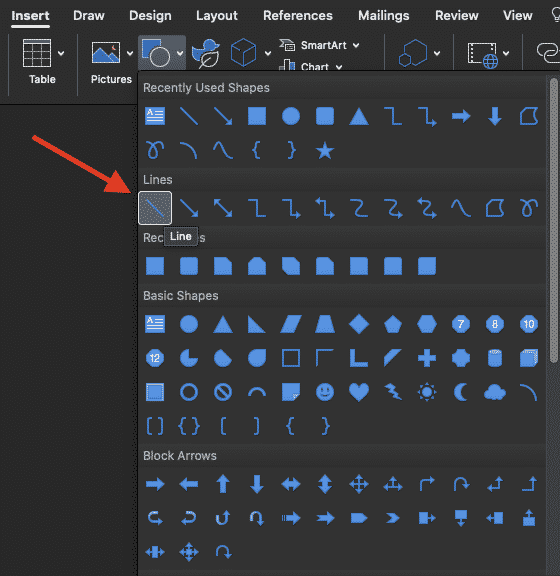



How To Add Vertical Lines To A Microsoft Word Document Simul Docs
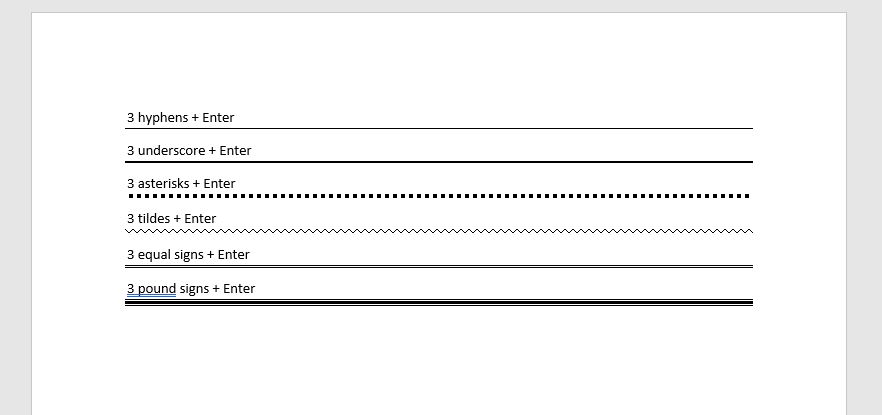



How To Add Horizontal Lines To A Word 16 Document Techrepublic
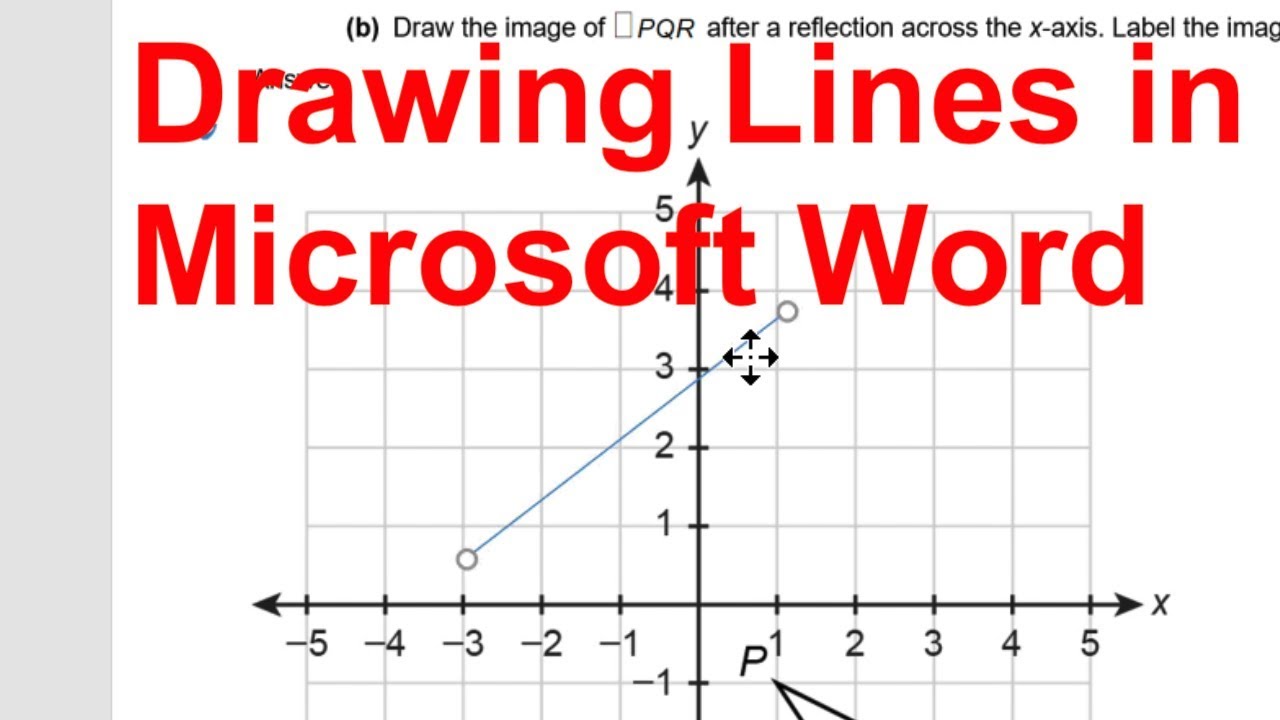



Drawing Lines In Microsoft Word 16 Youtube




How To Insert A Line In Word 3 Ways




How To Insert A Horizontal Line In Word



Troublesome Lines




How To Draw In Microsoft Word In




How To Add A Dotted Line In A Microsoft Word Document




How To Draw Broken Line In Word Mechanicalengblog




De Eenvoudigste Manier Om Lijnen Te Tekenen In Microsoft Word Antwoorden Op Al Uw Hoe
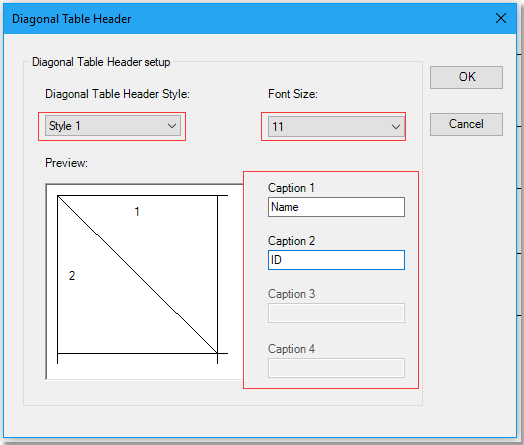



How To Insert Diagonal Line To Table In Word
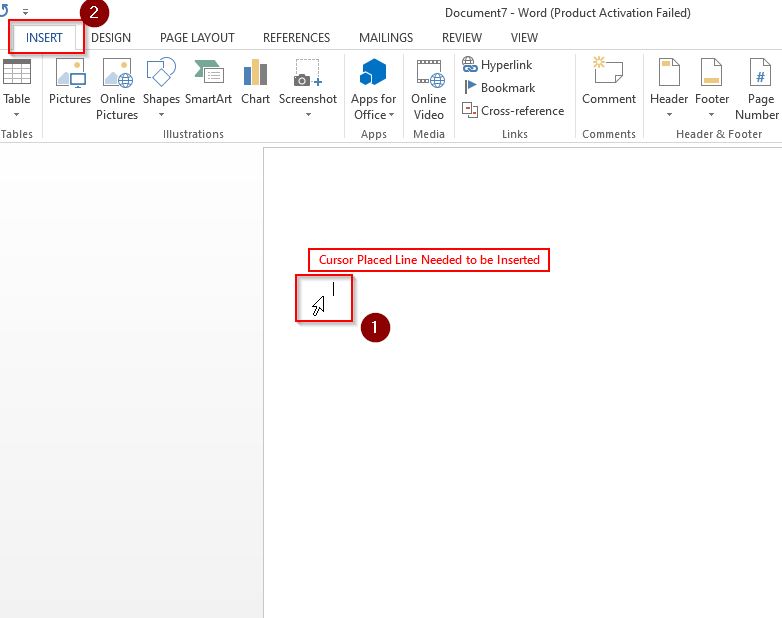



Draw A Line In Ms Word 5 Simple Methods



Word Mobile Updated With New Drawing Tool People App With History Tab Mspoweruser




Insert A Line
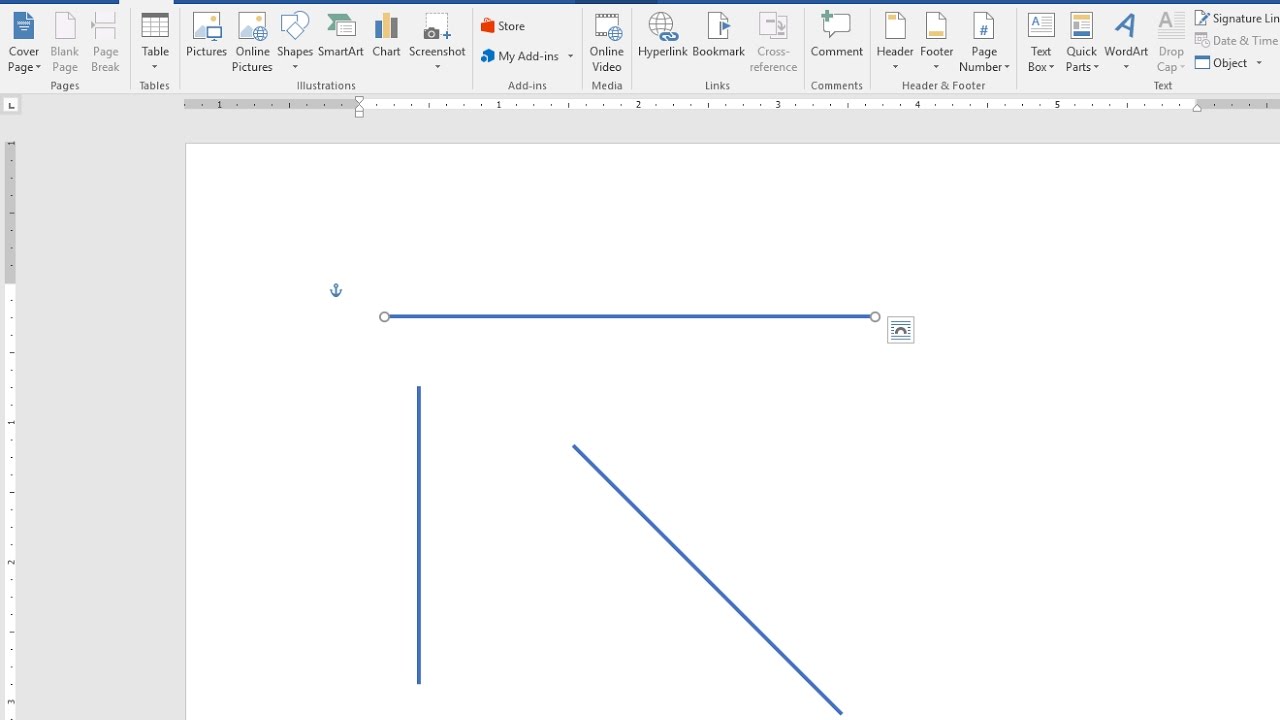



How To Draw Straight Lines Vertical Horizontal In Ms Word 03 16 Youtube
:max_bytes(150000):strip_icc()/001_insert-horizontal-lines-in-word-4169481-5c79795cc9e77c000136a71d.jpg)



How To Insert A Line In Word
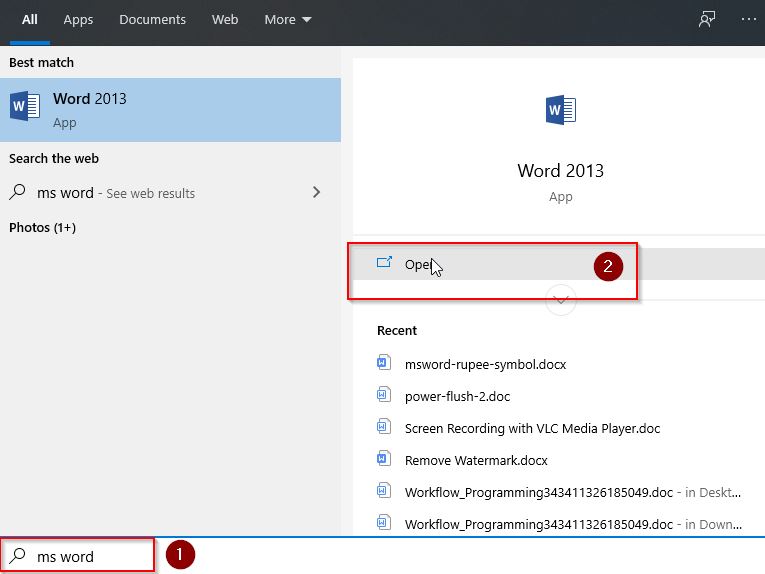



Draw A Line In Ms Word 5 Simple Methods
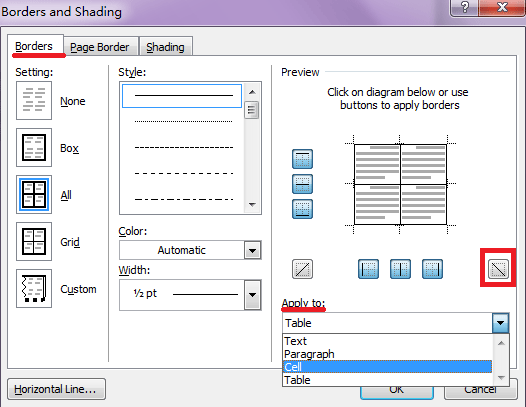



How To Insert Diagonal Line To Table In Word



0 件のコメント:
コメントを投稿